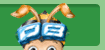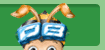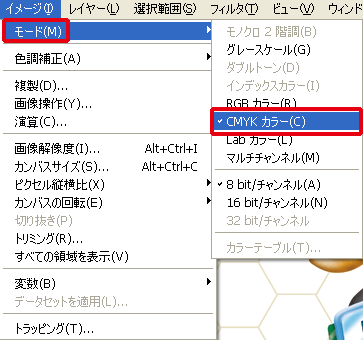|
|
 |




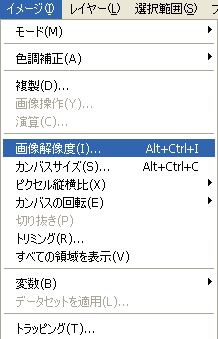


「画像の再サンプル」のチェックをはずした状態で、実際に印刷する際に使用するサイズを入力して下さい。
例)A4チラシの印刷用データ内に【横:100mm×縦:70mm】として使用している画像の
場合は、【幅:100mm×高さ70mm】と入力する。
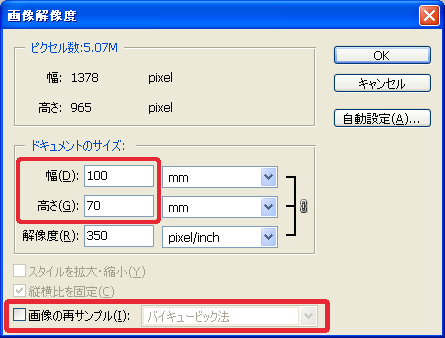


実際に使用するサイズを入力するとそのサイズで使用した時の解像度が表示されます。
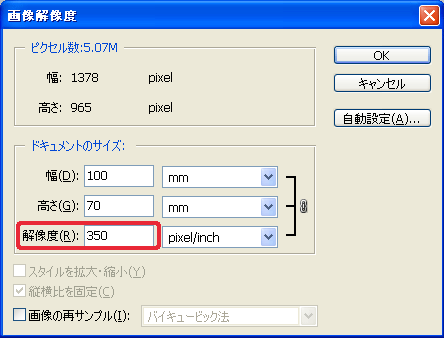
解像度の値が「300dpi」〜「350dpi」の範囲内であれば印刷にも耐えられる画像です。


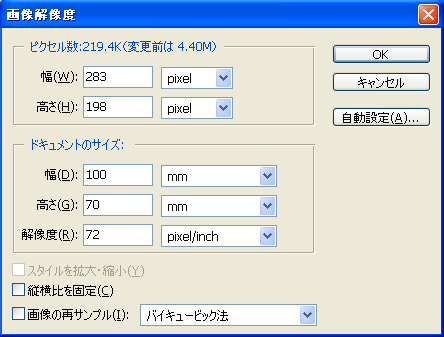
・印刷データとして使用する場合は、解像度「300dpi」〜「350dpi」のときのサイズにて
使用して下さい。
※上図の場合、解像度を「350dpi」に設定すると使用できるサイズは
約【幅20mm:高さ15mm】程度です。
・異なる画像で解像度「300dpi」〜「350dpi」をクリアする画像に変更して下さい。


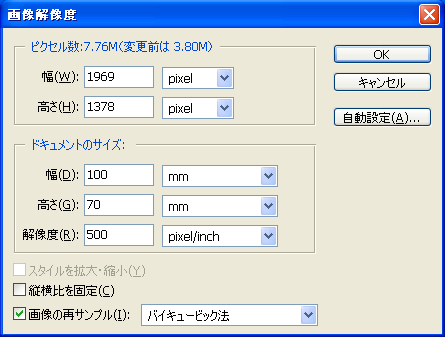
※「350dpi」以上の解像度があっても「350dpi」の画像と仕上り具合は同様のものになります。また、必要以上に解像度の高いデータは容量が大きくなり、データ入稿時のトラブル原因にもなりますので、「350dpi」以上の画像は「350dpi」に調整後、使用して下さい。
・「画像の再サンプル」にチェックをつけた状態で、印刷するときの画像サイズを入力し、
解像度を「350dpi」に設定して下さい。
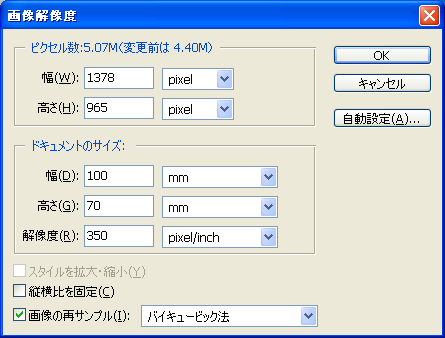
「OK」をクリックすると画像が調整されますので、実際の印刷用データにはその状態で
保存したものを使用して下さい。

■Photoshopで画像データを開きます。
メニューバーより「イメージ」→「モード」→「CMYKカラー」を選択します。
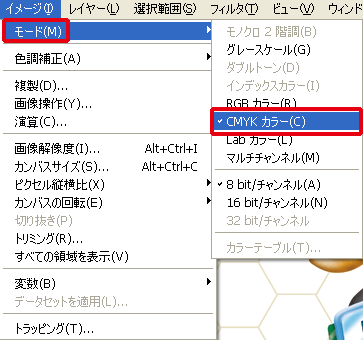
※K(スミ)のみで表現したい場合は「グレースケール」を選択してください。
|
 |