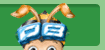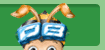対象のウィンドウを選択します
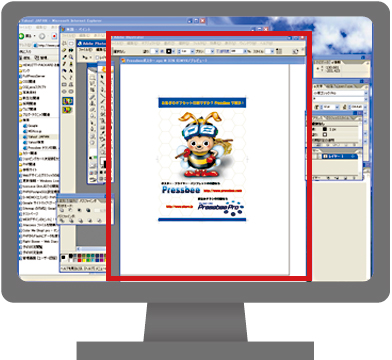

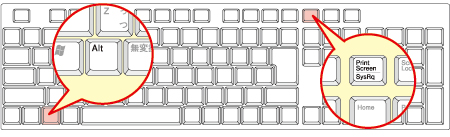
※1.2の作業を行うと、選択したウィンドウがコピーをとった状態になります

「スタート」の「アクセサリ」から「ペイント」を開きます
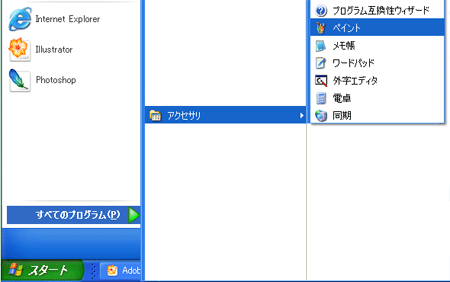

ショートカットキー:Ctrl+V
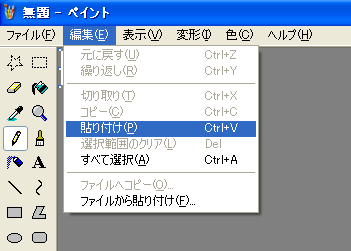
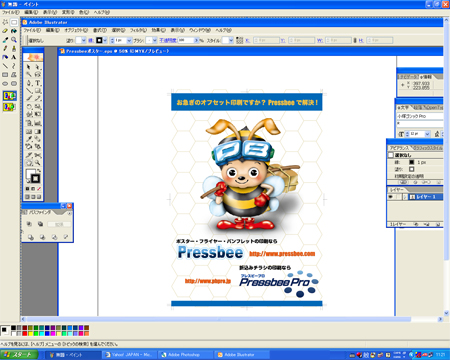

「ファイル」の「名前をつけて保存する」を選択し、以下のように設定します
|
保存
|
印刷用データの入ったフォルダ |
|
名前
|
分かりやすい名前をつけて下さい 例)確認用_表 |
|
ファイルの種類
|
24ビットマップ(拡張子:.bmp) |
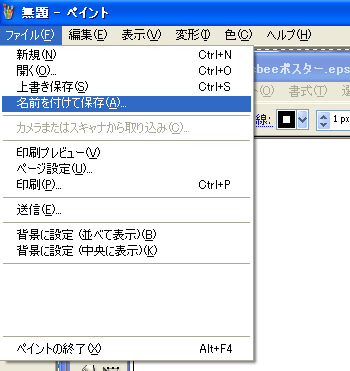

保存をクリックして下さい
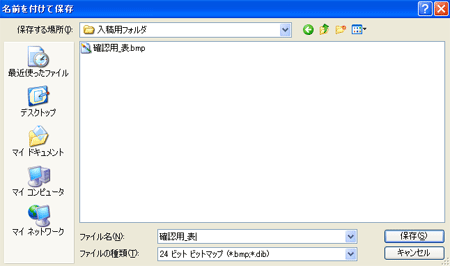

作成されたビットマップ(bmp)を開き、以下の項目につき確認して下さい
| ・足りない(欠けている)部分がないか |
|
・余計な部分が含まれていないか
|
| ・詳細まで読み取れる状態になっているか |
細かいフォントや画像等がつぶれて詳細が見えにくい場合は、スクリーンショットを撮る前
(PrintScreenのボタンを押す前)に画面上のデータを拡大して表示し、分割してスクリーンショットをご用意下さい
例)片面(表面または裏面)を上下に分ける
【表上、表下、裏上、裏下】の4つ分を用意する
※スクリーンショットのご入稿がない場合は、置き換えによる文字化けやフォントの変更、レイアウトのくずれがないかなどを発見することができませんので、必ずご入稿下さい。
※スクリーンショットは、置き換えによる不具合やデータ入稿時の不具合がおきていないかを確認するためのものであり、文字校正や色校正のために使用するものではございませんので、誤字脱字チェックを含む文字校正やデザイン校正のご確認後にデータをご入稿下さい。



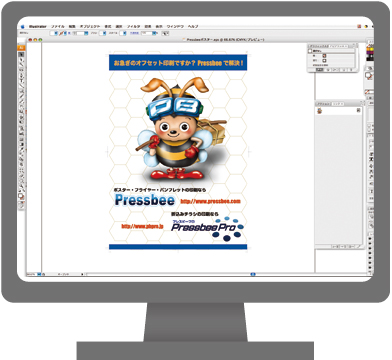

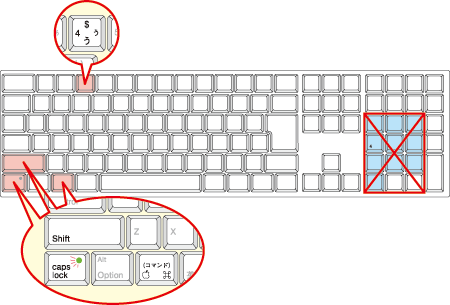
※CapsLockをかけた状態でキーを押して下さい
※テンキーの「4」は使用できません
カーソルの形が  に変わったことを確認して下さい に変わったことを確認して下さい

始点(左上)をクリックした状態のまま、終点(右下)までドラッグします
終点まできたらマウスから手を離して下さい
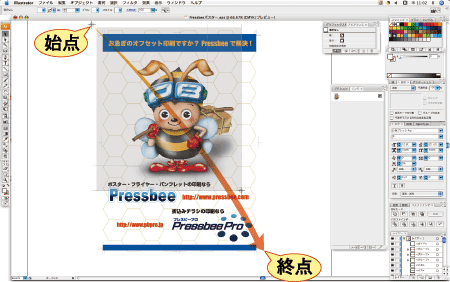

デスクトップに「ピクチャ」というデータが出来たことを確認して下さい

作成された「ピクチャ」を開き、以下の項目につき確認して下さい
| ・足りない(欠けている)部分がないか |
| ・余計な部分が含まれていないか |
| ・詳細まで読み取れる状態になっているか |
細かいフォントや画像等がつぶれて詳細が見えにくい場合は、スクリーンショットを撮る前
(PrintScreenのボタンを押す前)に画面上のデータを拡大して表示し、分割してスクリーンショットをご用意下さい
例)片面(表面または裏面)を上下に分ける
【表上、表下、裏上、裏下】の4つ分を用意する
※スクリーンショットのご入稿がない場合は、置き換えによる文字化けやフォントの変更、レイアウトのくずれがないかなどを発見することができませんので、必ずご入稿下さい。
※スクリーンショットは、置き換えによる不具合やデータ入稿時の不具合がおきていないかを確認するためのものであり、文字校正や色校正のために使用するものではございませんので、誤字脱字チェックを含む文字校正やデザイン校正のご確認後にデータをご入稿下さい。
|