
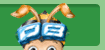
 |
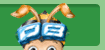 |
|
| トンボの作成方法 |
裁断仕上げ位置まで印刷イメージがある場合は、天地左右3mmの塗り足し部分を作成して下さい。
塗り足しが無い場合、裁断仕上げの際に用紙に何も印刷されていない部分(余白)が残ります。
| 塗り足しについて |
背景や塗り足しとして設定されたオブジェクト以外のオブジェクトは、裁断位置(トリムマーク)から2〜3mm内側に配置してください。
※裁断位置に近すぎるとオブジェクトが切断されてしまう可能性があります。
画像データは使用するサイズで適正解像度になっていますか?
ドキュメントにリンクする画像は原寸時の解像度が300dpi〜350dpiの物をご使用下さい。
解像度が低い画像の場合、鮮明に印刷されません。
| 画像解像度の確認方法 |
PressbeeではEPS形式にて保存された画像のご使用を推奨しています。
JPEG形式は画像の劣化(解像度の低下)PICT形式やPNG形式は画像配置の際に
予期しないエラー(画像の反転や色分解の方法等)が起きる可能性が高いからです。
このような現象を避けるためにEPS形式にて保存された画像をご使用ください。
| 画像の保存形式について |
IllustratorCS以前のデータはパス解像度を800dpiにして下さい。
800dpi以下の画像解像度を使用されますとデータがスムーズに印刷されない場合があります。
| パス解像度の設定方法 |
データを作成される場合は、まずカラーモードをCMYKモードに設定して下さい。
データ作成の段階からCMYKで作成していただけますようお願い致します。
カラーモードをRGBからCMYKに変換されると、印刷の際に意図しない色味となり一般的にくすんだようになってしまいます。
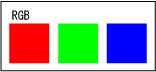 | 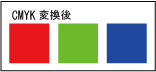 |
| カラーモードの変換方法 |
必ずフォントのアウトライン化を行なって下さい。
アウトライン化されていないフォントがございますと、Pressbee使用書体以外の書体は文字化けが発生します。
| フォントのアウトライン化の方法 | |
| アウトライン化の確認 |
印刷に不要なオブジェクトやアンカーポイント(孤立点)が残っていますと、出力に時間がかかったり希望の出力結果が得られない場合があります。
印刷に不要なオブジェクトやアンカーポイント(孤立点)は削除して下さい。
メニューバーから、『選択』→『オブジェクト』→『余分なポイント』にて孤立点が選択されます。削除して下さい。
スポットカラーや特色を使用しないで下さい。
スポットカラーや特色はCMYK以外のインキで印刷する為の物です。
そのため、色指定にスポットカラーや特色を指定すると出力されません。
| 特色の変換方法 |
Illustratorにて制作中のデータに画像を配置する際は「リンク」または「埋め込み」の
いずれかの方法で配置して下さい。
| 画像の配置方法 |
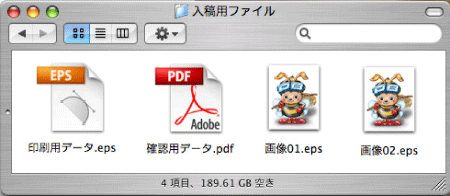
| リンク切れとは(よくある質問) |
| 画像解像度の確認方法 | |
| 配置状況(リンク/埋め込み)設定の確認方法 | |
| リンクから埋め込みにする方法 |
オーバープリント(ノセ)の設定についてはお客様による設定はご遠慮ください。
PressbeeではK100%のオブジェクトのみ、ノセとしております。
ノセによる背面色の透けが気なる場合は「C60%・M40%・Y40%・K100%」にて設定して頂きリッチブラックとしてご入稿ください。
| オーバープリント(ノセ)について |
線オブジェクトには塗りを設定せず、線幅0.3pt(0.12mm)未満を使用しないようにして下さい出力時にかすれたり、出力されない場合があります。
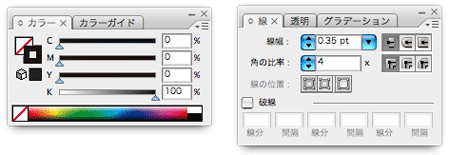
出力サンプルとしてスクリーンショット又はPDFファイルを併せてご入稿ください。
| スクリーンショットの撮り方:Windows | |
| スクリーンキャプチャの撮り方:Macintosh |