
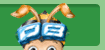
 |
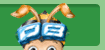 |
|
| Office (Word・Excel・PowerPoint)に戻る |

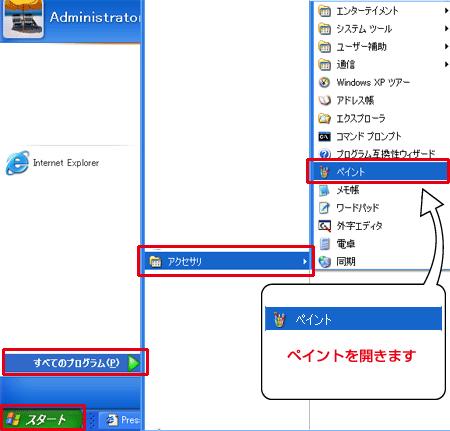
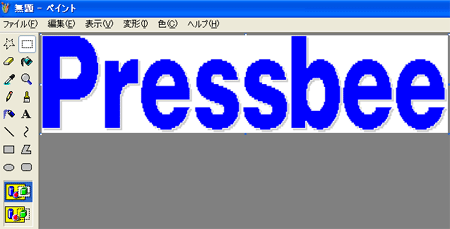
画像(bmp:ビットマップ または JPEG)として保存します。
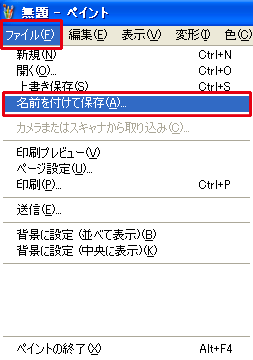
| ・保存する場所 | :「デスクトップ」や「マイピクチャ」等分かりやすい場所を指定します |
| ・ファイル名 | :分かりやすい名前を付けて下さい 例)タイトルロゴ |
| ・ファイルの種類 | :「24ビット ビットマップ」または「JPEG」を選択して下さい |
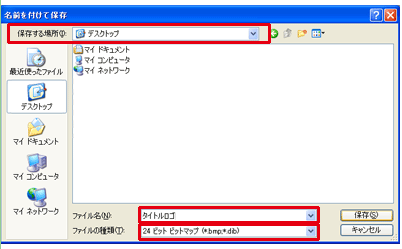
![]()
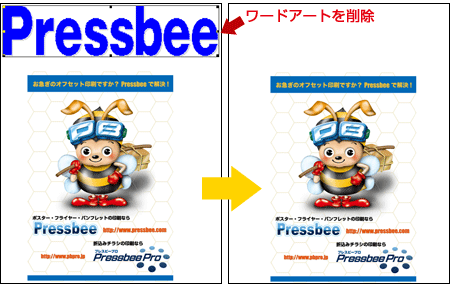
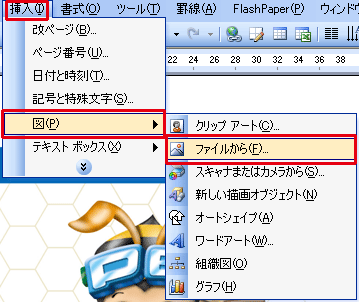
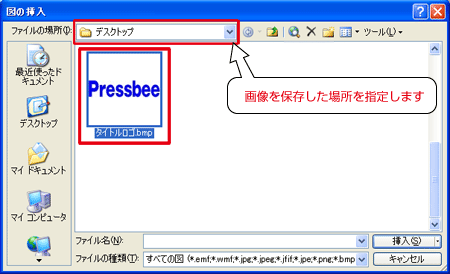

サイズと位置を調整します。
![]() 〜
〜 ![]() の手順で全てのワードアートを画像化して使用して下さい。
の手順で全てのワードアートを画像化して使用して下さい。
| Office (Word・Excel・PowerPoint)に戻る |

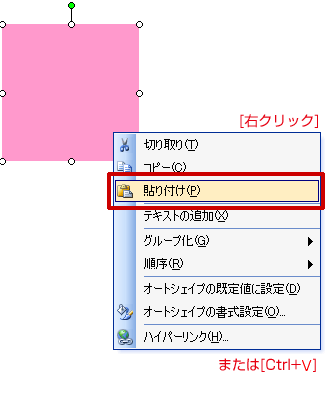
右クリックして「オートシェイプの書式設定」を開きます。
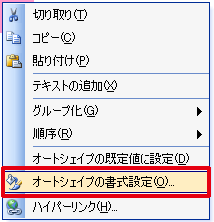
影にしたい色を選択します。

線は「線なし」を選択します。
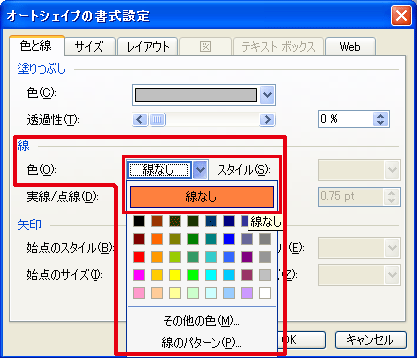
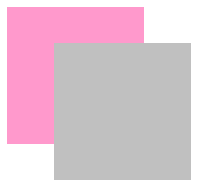
![]()
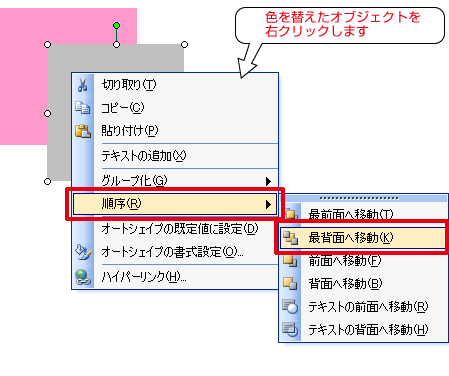
最背面へ移動します。
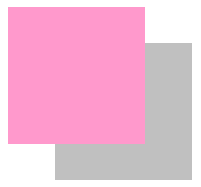
位置を調整します。
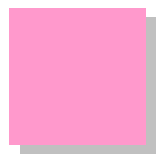
| Office (Word・Excel・PowerPoint)に戻る |